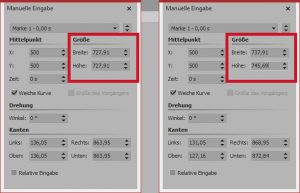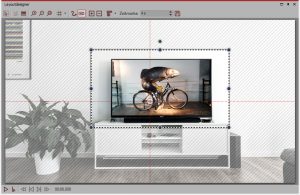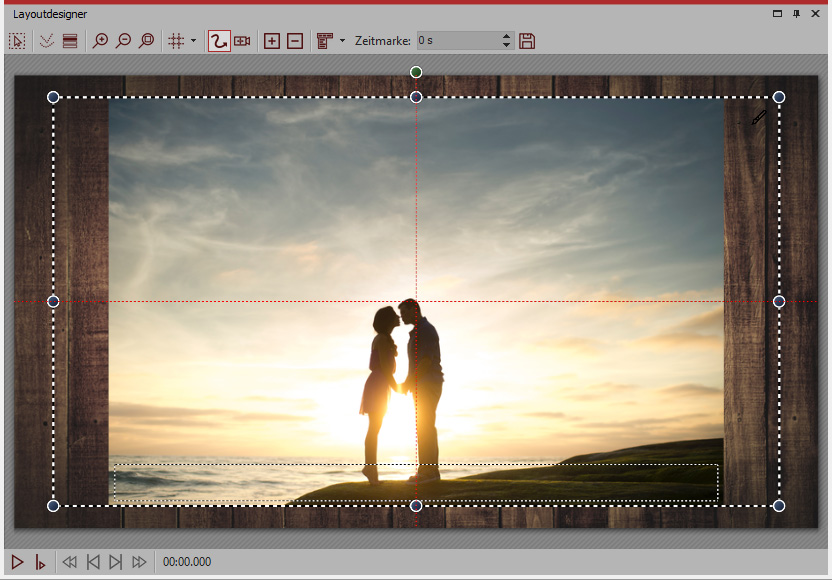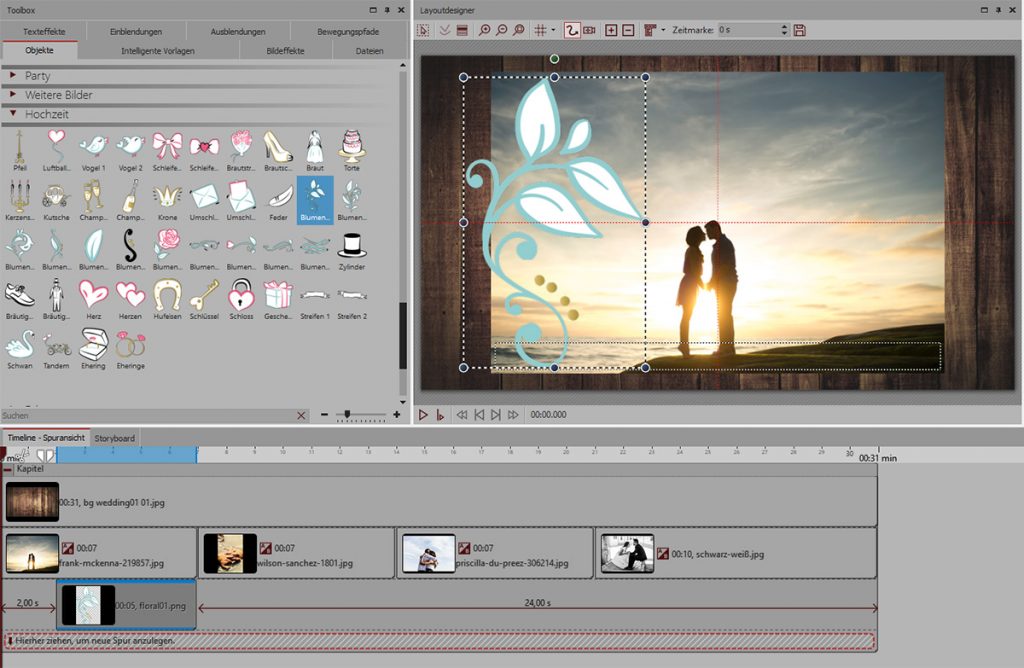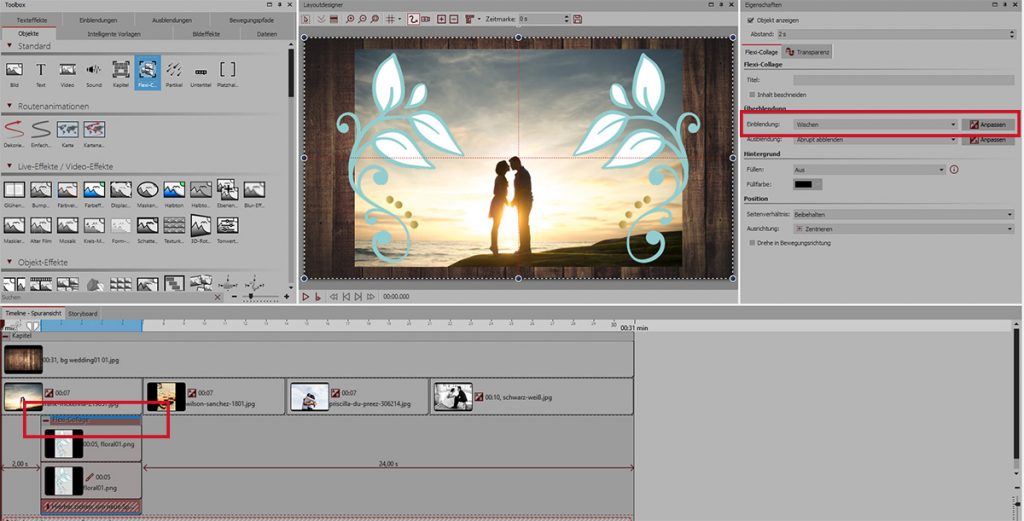Sie haben die Fotos, Videos und Ideen – wir liefern die Software, mit der sie daraus eine tolle Präsentation zaubern können. Oft lassen Sie uns dankenswerterweise an den wunderbaren Ergebnissen teilhaben – wir freuen uns darüber sehr! Unser Kunde Franz Lechner konnte uns schon oft mit ganz besonderen Naturaufnahmen beeindrucken. Wir kamen ins Gespräch und baten Ihn, uns anhand einiger seiner Aufnahmen Tipps und Tricks zu verraten, die es jedem Hobbyfotografen ermöglichen, den Blick für die Naturfotografie zu schärfen und bessere Aufnahmen zu erhalten.
Naturfotografie – Tipps und Tricks
![Magnolie von Franz Lechner]()
Magnolienblüte
+++
Zur Person
![Hobbyfotograf Franz Lechner]()
Franz Lechner
Franz Lechner ist 67 Jahre alt, lebt in Augsburg und betreibt die Fotografie ausschließlich als Hobby. Das Fotografieren in der Natur macht ihm am meisten Freude. Zu seinen Vorbildern gehören Könner wie die Fotografin Ines Mondon, deren zauberhaften, lichtdurchfluteten Natur-Aufnahmen ihn beeindrucken und anspornen. Seine Fotografien präsentiert er vor allem der Familie und Freunden, aber auch in Seniorenheimen und Altenkreisen finden Ausstellungen und Live-Vorträge mit AquaSoft DiaShow statt.
AquaSoft: Woher beziehen Sie Ihr Wissen um Technik und Bild-Gestaltung, wo holen Sie sich Anregungen?
Franz Lechner: Durch das Lesen der einschlägigen Fotomagazine, Bücher sowie Kamera-/Optik-News aus dem Internet. Ich versuche mich durch zunehmende Erfahrung, Vorbilder und wachsende Ansprüche zu verbessern. Wenn ich in Publikationen Bilder sehe die mich beeindrucken, versuche ich in ähnlichen Situationen diese Technik nachzuvollziehen. Man ist immer gefordert sich weiter zu entwickeln.
Mit welcher Ausrüstung gehen Sie auf Fotopirsch? Haben Sie spezielles Equipment für unterschiedliche Einsätze?
Die jeweils erforderliche Ausrüstung muß immer dem aktuellen Vorhaben angepasst werden. Es darf nichts fehlen. Es soll aber auch nicht Unnötiges,- das vielleicht auch noch hinderlich ist-, mitgeschleppt werden.
Bearbeiten Sie Ihre Bilder nach? Wenn ja, womit und in welcher Art ungefähr?
Alle Bilder die Verwendung finden, müssen auch bearbeitet werden. Ich fotografiere in RAW und JPEG. Nach der Fototour werden die Bilder auf den Rechner übertragen, in Photoshop-Bridge gesichtet und aussortiert. Dazu verwende ich die JPEGs, die sich schneller öffnen und in der Lupenansicht vergleichen lassen. Alle Ausschußbilder und Testaufnahmen werden gelöscht,- abschließend auch die JPEGs. Das entlastet den Rechner und klärt den Blick für das Brauchbare.
Die guten Bilder werden einer RAW-Bearbeitung unterzogen, die sich im Idealfall auf wenige Handgriffe beschränkt. Müssen jedoch störende Teile retuschiert werden, kann das schon viel Zeit kosten.
Wie lange nutzen Sie die DiaShow-Software schon?
Ein Freund verwendet AquaSoft-Programme schon sehr lange, weshalb ich sie auch kenne. Selbst verwende ich DiaShow seit einigen Jahren.
Wie lange „feilen“ Sie an einer Show? Haben Sie Lieblingseffekte?
Bei einer großen Schau für Publikum sind das schon mehrere Wochen Aufwand. „Alphablending“ ist mein liebstes Grund-Werkzeug.
Was haben Sie für Wünsche an die Software?
Es sind keine dringenden Wünsche, zumal DiaShow ja schon sehr ausgereift ist. Aber was mich freuen würde: weiterhin viele Beispiele von Ihrem Team zur Verfügung gestellt zu bekommen. Nicht immer zeigt das Handbuch die vielen Möglichkeiten auf. Oder es gibt immer noch Elemente, die ich nicht richtig verstehe und dann aus Zeitmangel einfach liegen lassen muss. Um so mehr freut mich das Feuerwerk an Hilfe-Beiträgen, das in den letzten Wochen abgebrannt wird.
Naturfotografie – Tipps und Tricks
![Naturfotografie - Tipps und Tricks: Schwalbenschwanz/Foto: Franz Lechner]()
Schwalbenschwanz
Herr Lechner, erzählen Sie unseren Lesern etwas über Ihre Erfahrungen: Wann ist die beste Zeit, um im Nahbereich auf die Fotopirsch zu gehen?
Alle Kleinlebewesen sind von Natur aus sehr scheu. Das ist für ihr Überleben notwendig. Ich staune immer wieder, wie schnell z.B. ein Käfer verschwunden ist, obwohl ich glaubte, noch weit außerhalb seiner Fluchtdistanz zu sein.
- frühmogens, wenn die Tiere noch kältestarr sind, kann man sich ihnen (vorsichtig) am ehesten nähern.
Mit Glück kann man diese herrlichen Bilder von taubedeckten Insekten machen, die immer wieder begeistern.
- untertags und bei warmen Temperaturen laufen sie zu ihrer Topform auf. Da sind sie blitzschnell und hochaktiv unterwegs.
Es ist dann schwierig in der kurzen Verweilzeit ein gutes Bild zu machen.
- abends beruhigt sich die Lage dann wieder. Die Tiere suchen ihre Plätze für die Nacht auf und verharren mit dem Untergehen der Sonne.
Aber oft ist der störende Wind noch aktiv und der Fotograf muss Licht mitbringen.
In allen Fällen gilt, der Naturfotograf muss viel Geduld und Ausdauer haben. Mit zunehmender Tier-Erfahrung nehmen auch die Erfolge zu.
Erklären Sie mir doch bitte anhand der Bilder von Bienen und Schwebfliege in Aktion, wie ich ein scharfes Bild von den Tieren erhalte.
![Biene_Franz_Lechner_3038]()
Die Biene befindet sich im ersten Foto quer zur Kamera, weshalb sie über die ganze Körperlänge scharf abgebildet wurde.
Bienen drehen sich bei ihrer Sammelarbeit meist über den gesamten Pollenbereich.
Warten Sie den richtigen Moment ab!
Beim folgenden Bild steht die Biene etwas schräg zur Sensorebene. Die Schärfe liegt korrekt auf dem Auge während der Körper bis zum Hinterleib zunehmend unschärfer wird. Dies zeigt gleich ein Problem der Nahfotografie auf.
![Biene_Franz_Lechner_3372]() Mit zunehmender Nähe zum Objekt, verringert sich die Schärfentiefe. Stärkeres Abblenden (Blende 11, 16 …) ist auch nicht die Lösung, da sich dann die Belichtungszeiten verlängern und der Hintergrund durch die vergrößerte Schärfentiefe unruhiger und störender wird. Abhilfe können ein beweglicher Blitz oder ein Ringlicht sein (Stichwort für Fortgeschrittene: Focus Stacking). Diese beiden Bilder wurden mit einem 100 mm Makroobjektiv, 1/750 sek, ohne Blitz, fotografiert.
Mit zunehmender Nähe zum Objekt, verringert sich die Schärfentiefe. Stärkeres Abblenden (Blende 11, 16 …) ist auch nicht die Lösung, da sich dann die Belichtungszeiten verlängern und der Hintergrund durch die vergrößerte Schärfentiefe unruhiger und störender wird. Abhilfe können ein beweglicher Blitz oder ein Ringlicht sein (Stichwort für Fortgeschrittene: Focus Stacking). Diese beiden Bilder wurden mit einem 100 mm Makroobjektiv, 1/750 sek, ohne Blitz, fotografiert.
Insekten im Flug zu erwischen – so wie hier im dritten Bild die Schwebfliege, ist schwierig. Die Schärfentiefe beträgt meist nur Millimeter. Da das Tier selten parallel zur Kamera fliegt, bewegt es sich auch sofort aus der Schärfenzone. Bilder, die einen unwichtigen Teil (Körpermitte, Schwanzspitze . . . ) zeigen sind Ausschuss.
![Schwebfliege_Franz_Lechner_2962]() Durch Beobachtung lernt man das Verhalten der Tiere zu erahnen,- wie hier eine kurze Schwebeflug-Phase-, (und liegt doch oft falsch damit).
Durch Beobachtung lernt man das Verhalten der Tiere zu erahnen,- wie hier eine kurze Schwebeflug-Phase-, (und liegt doch oft falsch damit).
Tipp: Sorgen sie für eine angemessene schnelle Belichtungszeit.
Wenn das vorhandene Licht nicht nicht ausreicht,- erhöhen sie die ISO oder verwenden sie Zusatzlicht.
Stellen sie die Serienbildgeschwindigkeit ihrer Kamera hoch. Atem anhalten und ruhig auslösen!
Tipp: Makro-Objektive sind speziell für den Nahbereich konstruiert. Wenn Sie am Insekt jedes Haar zählen wollen, leisten Sie sich ein Makroobjektiv. Die Anschaffung lohnt! Übrigens bieten diese Gläser auch eine sehr gute Leistung bis Unendlich.
![Tipps und Tricks: Libelle mit Tau/Foto: Franz Lechner]()
Vierflecklibelle im Morgentau
Es gehört mehr dazu, als zur richtigen Zeit am richtigen Ort zu sein. Wie komme ich an die richtige Fotoposition, ohne das Tier zu verschrecken?
Es war das erste Mal, dass ich eine Vierflecklibelle im Morgentau an einem hohen Pflanzenstängel entdeckte. Entsprechend vorsichtig näherte ich mich ihr so von hinten, dass die Tautropfen im Gegenlicht aufleuchteten. Immer wieder stehen bleibend, machte ich einige „Sicherheitsaufnahmen“. Zum Flüchten war sie noch zu kältestarr, aber sie könnte sich auch fallen lassen. Vorsichtig das Stativ aufgestellt,- (Spinnenfäden verbinden oft viele Gräser miteinander. Eine Berührung an einer scheinbar unproblematischen Stelle kann zu einer Erschütterung am Standort der Libelle führen.)
![Naturfotografie - Tipps und Tricks: Libellenaugen mit Tau/Foto: Franz Lechner]()
Libellenaugen mit Tautropfen
So fotografierte ich um die Libelle herum,- immer die größtmögliche Vorsicht walten lassend. Dann näherte ich mich noch mehr an und konnte auch die Perlen auf ihren Facettenaugen festhalten, die wie Lupen die Segmente vergrößerten.
Tipp: Unbedingt Stativ verwenden und nur mit Selbstauslöser,- Fernauslöser arbeiten. Gegebenenfalls an Spiegelvorauslösung denken,- das reduziert die Vibrationsunschärfen.
![Taubenschwänzchen_Franz_Lechner_CS1A4966]()
Taubenschwänzchen am Lavendel
Glücklich kann sich schätzen, wer diesen Flugkünstler beobachten kann. Wie erhalte ich die Chance, einen Flügelschlag festzuhalten?
Lavendelsträucher ziehen Bienen, Hummeln, Schmetterlinge und auch Taubenschwänzchen an. Diese kolibriartigen, blitzschnellen Flieger sind eine fotografische Herausforderung. Sie sind immer „auf dem Sprung“, wendig und ruhen keinen Augenblick.
Es ist schwierig, sie im Sucher zu halten und scharfzustellen. Dieses Bild entstand bei 200 mm Brennweite, 1/4000 sek, Blende 8 und 3200 ISO. Der Flügelschlag ist so schnell, dass diese erst ab Belichtungszeiten von 1/3000 sek scharf werden. Obwohl ich es natürlich bedauerte, dass sie wieder verschwanden, war ich doch froh, wieder mal durchatmen zu können.
Tipp: Falls sie ein Exemplar wahrnehmen, –
– die ISO hochdrehen,
– Belichtungszeit auf mind. 1/1000 (besser kürzer) und
– schnellsten Auslösemodus einstellen und dann,- Viel Glück!
![Fleckenfalter von Franz Lechner]()
Fleckenfalter – fotografiert mit 230 mm Brennweite, 1/30 sek., Blende 5,6, und moderaten ISO 200.
Ist es dann einfacher, die exotischen Falter in Tropenhäusern zu fotografieren?
Also, auf jeden Fall geht es dort etwas ruhiger zu.
Hier im Tropenhaus des Botanischen Garten in Augsburg hatte sich der prächtige Fleckenfalter auf einem Seerosenblatt niedergelassen. Vom Beckenrand ließ er sich mit aufgelegter Kamera und langem Tele gut ins Bild bringen. Eine größere Blüte im Hintergrund sorgte für eine farbige Abrundung.
Muss man für das Fotografieren im Tropenhaus besondere Vorkehrungen treffen?
Das ist sehr ratsam. Beim Fotografieren im Tropenhaus ist das feuchtwarme Klima ein Problem. Wenn man es betritt, schwitzt sofort die gesamte Ausrüstung (besonders im Winter, wenn die Teile ausgekühlt sind). Man muss mindestens 20 Minuten warten, um einsatzbereit zu sein. In diesem Zustand ist auch ein Objektivwechsel nicht ratsam,- Spiegel und Sensor beschlagen.
Tipp: Abhilfe schafft ein Wärmepack oder eine Wärmflasche, die die Ausrüstung warm hält. Zusätzlich Kamera und Objektive dicht in Plastikbeutel verpacken. Im Tropenhaus herausnehmen und langsam an die Temperatur angleichen lassen.
![franz_lechner_maracujafalter]()
Hinweis:
– Blitzlicht ist zum Schutz der Falter generell verboten.
– Da Tropenhäuser nur gedämpftes Licht bieten, herrscht immer ein gewisser Lichtmangel.
– Auch hier gilt deshalb wieder, mit erhöhter ISO-Einstellung zu arbeiten.
– Einbein/Stativ verwenden, für eine gute Auflage zu sorgen, Blende öffnen.
– Achten Sie auf den Hintergrund! Versuchen Sie durch Veränderung Ihrer Position Störendes gegen Neutrales/Schönes auszutauschen.
– Respektieren Sie die Anweisungen des Personals!
Noch ein abschließender Ratschlag, Herr Lechner?
Beim Fotografieren im Nah-/Makrobeeich in freier Natur sowie dem Fotografieren in –Tropenhäusern, musste ich mehrmals die Erhöhung der ISO anraten. Aber der ungeübte Anwender muss sich bewusst sein, dass das kein folgenloses Allheilmittel ist – denn das Bildrauschen erhöht sich. Stellen Sie fest, wieviel ISO-Erhöhung Ihre Kamera erlaubt, ohne dass das Bildrauschen störend wird. RAW-Bildbearbeitung hilft -in Grenzen-, das Rauschen zu minimieren.
Es ist schöner, wenn man ausreichendes Licht in natürlicher Art, einen Blitz oder eine LED-Leuchte hat bzw. Aufheller nützen kann. Also,- der ideale ISO-Wert ist so niedrig wie möglich und nur so hoch wie nötig.
Vielen Dank!
![Franz_Lechner_Morgennebel]()
 „Einmal um die ganze Welt, und die Taschen voller Geld…“ – den ersten Wunsch aus dem Karel-Gott-Schlager können wir mit DiaShow und Stages sofort erfüllen! Hier zeige ich Ihnen, wie Sie für Ihre Präsentation eine Weltkugel animieren und diese auch zusätzlich noch mit einer Wolken- und einer Routenanimation versehen.
„Einmal um die ganze Welt, und die Taschen voller Geld…“ – den ersten Wunsch aus dem Karel-Gott-Schlager können wir mit DiaShow und Stages sofort erfüllen! Hier zeige ich Ihnen, wie Sie für Ihre Präsentation eine Weltkugel animieren und diese auch zusätzlich noch mit einer Wolken- und einer Routenanimation versehen.![Die Weltkarte im Kartenassistent auswählen]()
 Unser schöner Planet Erde soll nicht im „schwarzen Nichts“ umherirren, sondern in einem Universum mit vielen leuchtenden Sternen.
Unser schöner Planet Erde soll nicht im „schwarzen Nichts“ umherirren, sondern in einem Universum mit vielen leuchtenden Sternen.




























































































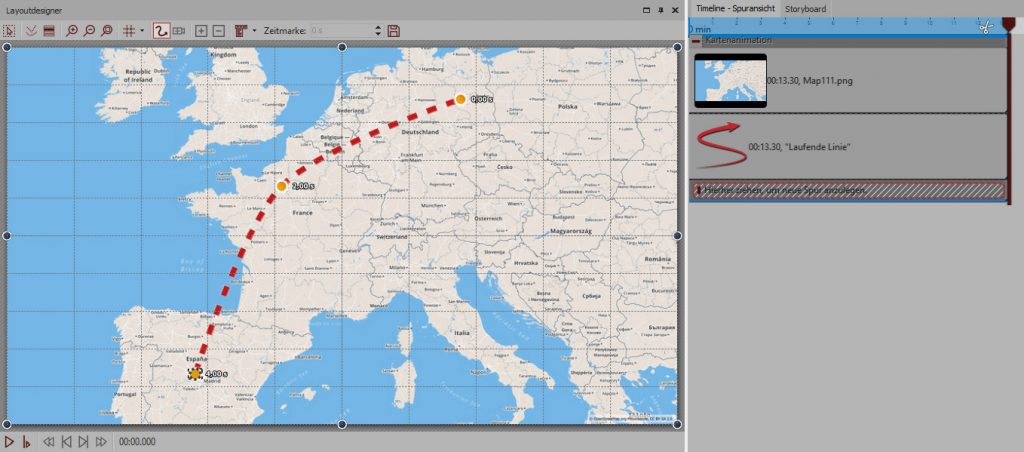
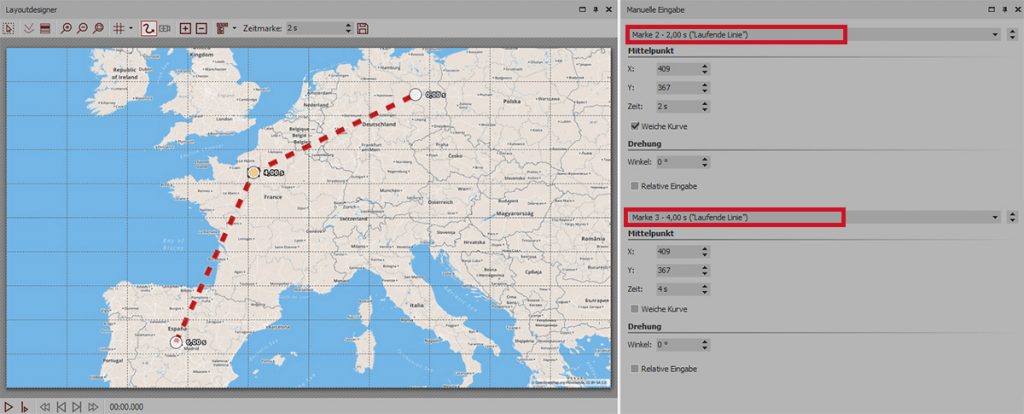
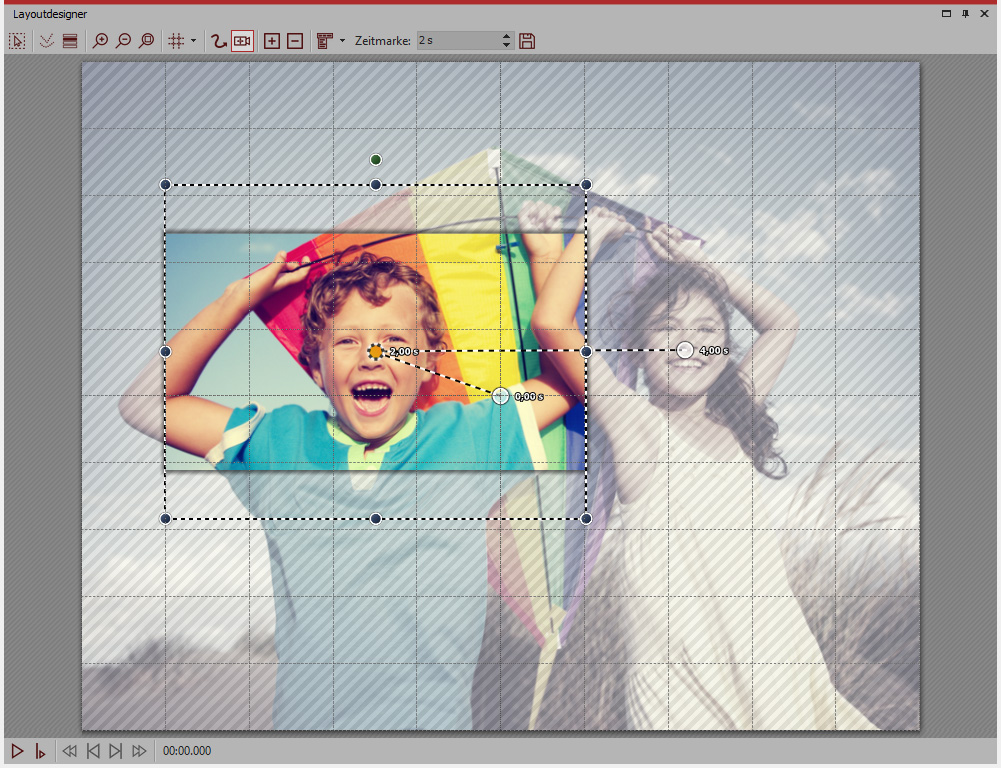
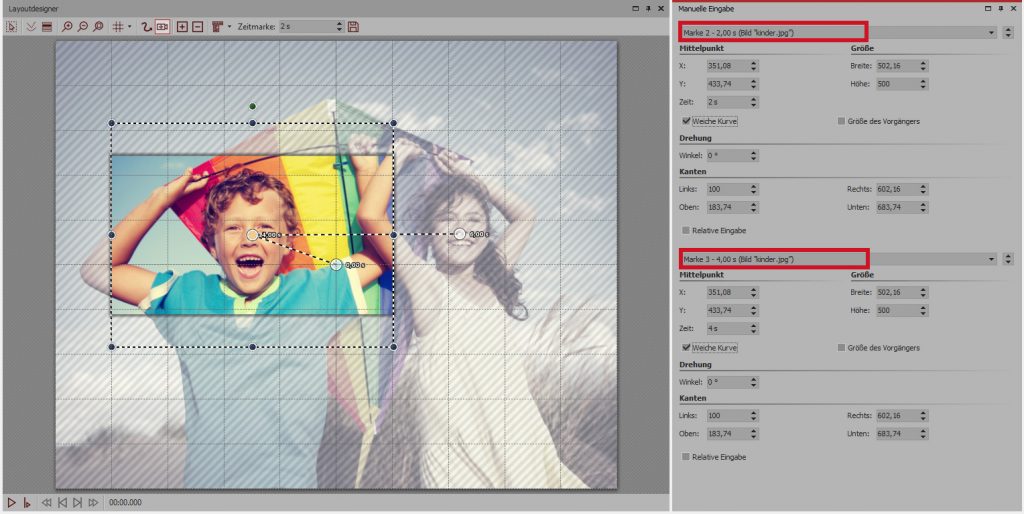
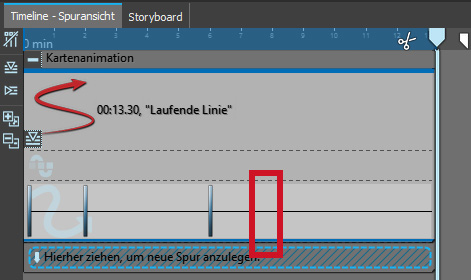
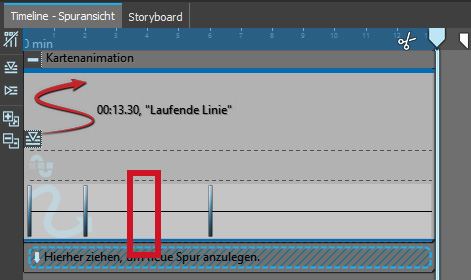
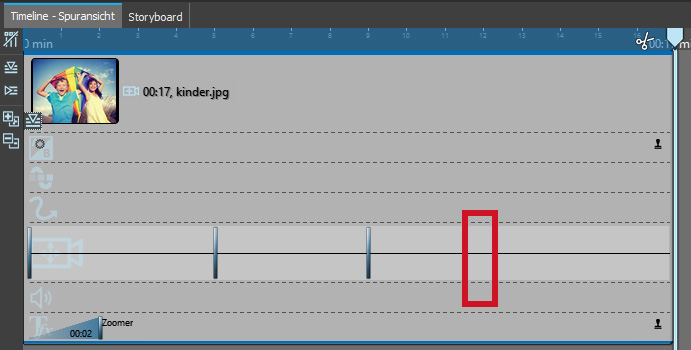

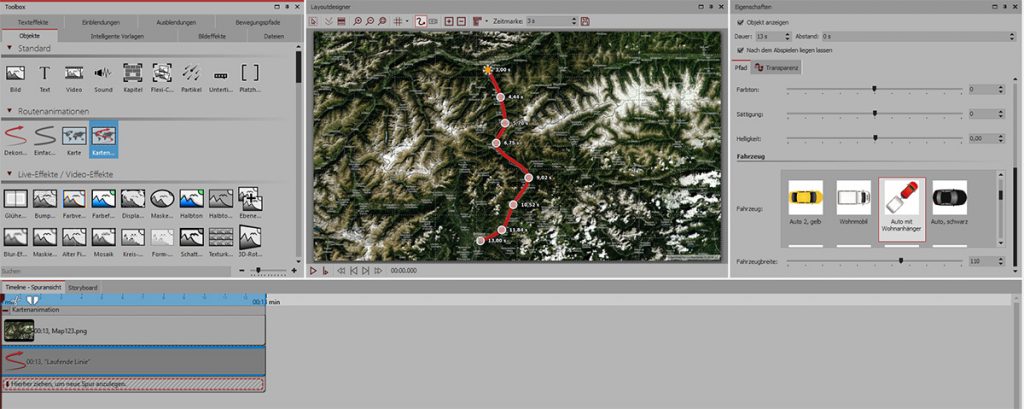
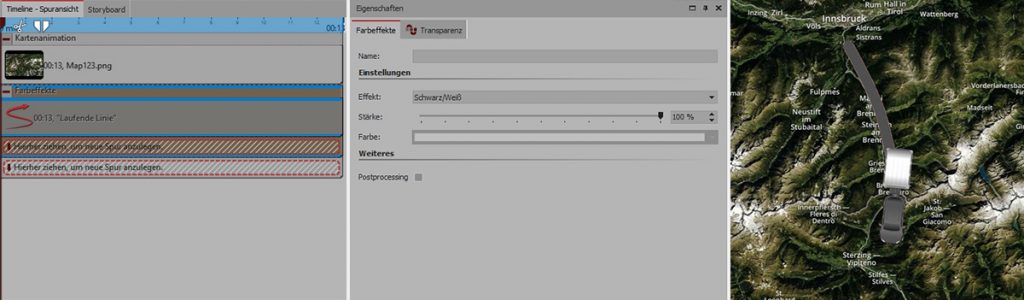
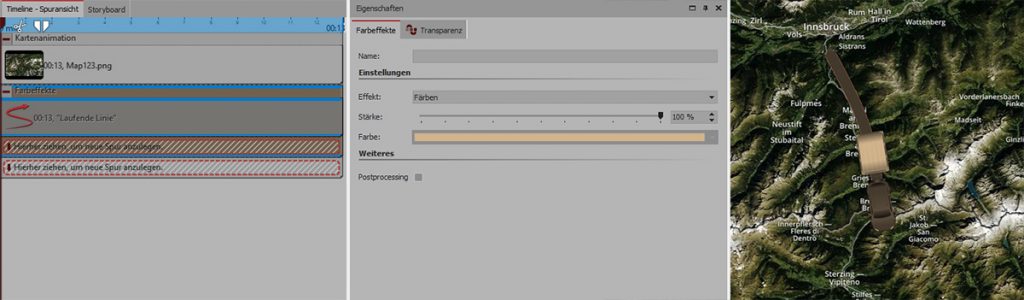
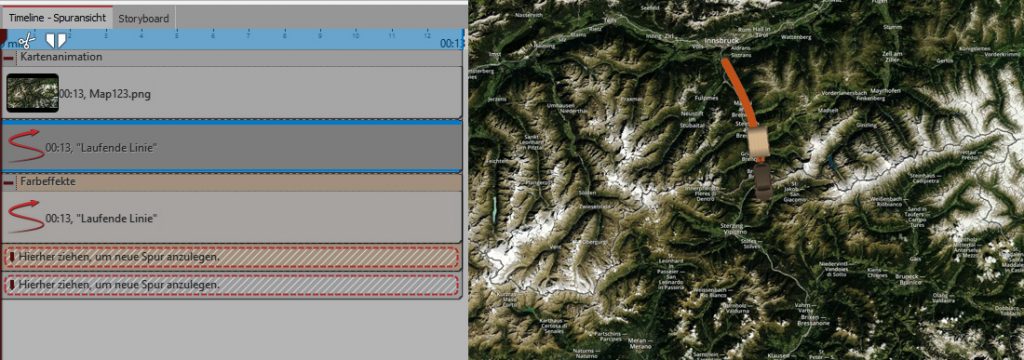




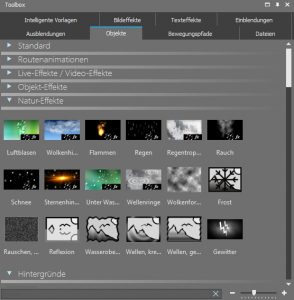




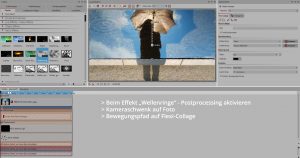




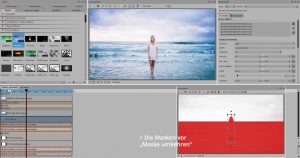








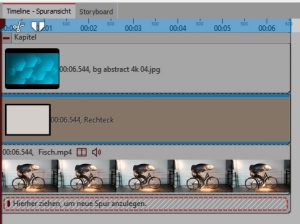
 )
)